- Drivers Atel Port Devices Inc
- Drivers Atel Port Devices Inc
- Drivers Atel Port Devices Usb
- Drivers Atel Port Devices Gigabit
- Drivers Atel Port Devices Bluetooth
- Drivers Atel Port Devices Scanner
Download and Installation of Garmin Mode Device Drivers In order for Garmin Mode USB devices to communicate with a Windows computer, Garmin USB drivers need to be installed. These drivers are not needed for newer Garmin devices that use a USB mass storage or Media Transfer Protocol (MTP) interface. ATEL Corporation: Serial/Parallel Port. A driver updater service that will scan your computer's installed devices, identify the best fitting drivers and provide. For most devices, the Ports device setup class and the Serial function driver provide the functionality required to operate serial ports and COM ports. To install serial ports and COM ports using these system-supplied components, do the following.
Many computer hardware components, like a video card, sound card, or motherboard, require drivers to be installed to function properly. How a driver is saved and packaged determines how it is installed. Below is information about each of the methods developers use to distribute their drivers and install them in Microsoft Windows. Additionally, there are some general insights to help prevent frustrations during the process.
TipIn most situations, the drivers are installed after the hardware has been installed or connected to the computer. If you need help installing hardware, see: How to install computer hardware.
Drivers from a CD or DVD
Almost all computer and hardware manufacturers include a group of drivers for different hardware devices and often for each of the supported versions of Windows. For example, the driver CD you receive with your printer likely contains the drivers for many different printers and may not have the printer you purchased. When installing the drivers, make sure you are install the drivers for your printer and not another printer model. Also, make sure you are installing it for the version of Windows you are running on your computer.
Below is an example of how a file structure may look on your disc.
For example, if you had a PrinterA200 and were using Windows XP, you would find your drivers in the PrinterA200WinXP folder. Once the location of the drivers is found, you must determine how the drivers are packaged. If the folder contains executable files or a setup file, you can install the driver using an executable. If the directory contains .inf files, you can install the driver using an inf or use the 'have disk' option during the install.
TipIf you have a CD with drivers, but the computer has no functioning disc drive, you can also download the drivers. Or, if you have access to another computer, you can copy the drivers from the CD to a USB flash drive. For help with copying files, see: How to copy files.
Installing drivers from a USB drive or floppy
After the drivers are copied to a USB flash drive, floppy, or another drive, they can also be installed from that drive. Once the drive is connected to the computer, open Windows Explorer and then the drive letter for the computer drive. For example, if you have a USB drive that is assigned the E: drive when connected, you would open the E: drive.
Once the drivers are found on the drive, you must determine how the drivers are packaged. If the directory contains executable files or a setup file, you can install the driver using an executable. If the directory contains .inf files, you can install the driver using an inf or use the 'have disk' option during the install. If the drivers are compressed into a .zip file, you need to uncompress the file.
Downloading and installing a driver
TipDrivers Atel Port Devices Inc
If you have not yet downloaded the drivers, you can find drivers for your computer through the computer or device manufacturer. For links to the websites of prominent computer hardware manufacturers, see our hardware drivers index.
TipIf you're downloading drivers to install on another device, you can copy or extract the files to a USB flash drive and connect it to the other computer.
After the drivers are downloaded, you must determine how the drivers are packaged. If the directory contains executable files or a setup file, you can install the driver using an executable. If the directory contains .inf files, you can install the driver using an inf or use the 'have disk' option during the install. If the drivers are compressed into a .zip file, you need to uncompress the file.
TipWhen extracting the drivers, remember where the folder containing the drivers is located since it needs to be known during the driver installation process. We recommend extracting files to a folder on the Windows desktop, as it's an easy place to remember.
Installing a driver from an executable
Drivers Atel Port Devices Inc
Today, many computer and hardware manufacturers are pre-packaging their drivers into executable files or have the drivers installed through the setup file. Double-clicking the executable or setup file should install the drivers to the computer for you.
NoteThe executable may be packaged in a compressed file, which means before looking for the setup file, it needs to be uncompressed. For help with uncompressing a file, see: How to extract or decompress a compressed file. If, after uncompressing the file, it still doesn't contain an executable file, setup file, or doesn't install your hardware device, continue with the below recommendations.
Finally, if you're successful with installing your drivers and the computer asks to reboot the computer, make sure to reboot the computer after the driver is installed.
Using the 'have disk' option to install drivers
A computer or hardware manufacturer may place the drivers on a CD, diskette, or folder on the hard drive for Windows to find and use during its hardware detection. Below are steps on how to install drivers for a new device and upgrade a device's driver for this setup.
Installing a new device
- Open the Windows Device Manager.
- In the Device Manager, make sure the device you are attempting to install is not already listed from past install attempts. If the device is found, highlight and remove it from Device Manager to prevent any conflicts during the install.
Drivers Atel Port Devices Usb
- Once Device Manager looks okay, reboot the computer.
- As the computer is rebooting, an Install new hardware wizard should appear if Windows detects the new hardware. Using this wizard, point Windows to the folder containing your drivers on the CD, diskette, USB flash drive, or the folder containing the files you downloaded.
If Windows does not detect any new hardware, open the Control Panel and double-click the Add hardware icon to run the hardware detection wizard. During the steps, you have the option to install custom Windows drivers from a location on disk. Choose to load drivers, then select the folder containing the drivers for your device.
Note
The 'Add hardware' icon is only available in Windows XP and prior versions of Windows.
Once drivers are installed, reboot the computer.
Upgrading drivers for a pre-existing device
- Open the Windows Device Manager.
- In the Device Manager, locate the device you want to update.
- Right-click the device and click Properties.
- In the Properties window, click the Driver tab.
- Click the Update Driver button.
- In the Hardware Update Wizard, point Windows to the location of the updated driver files on your hard drive.
Once drivers are installed, reboot the computer.
Install a driver using a .inf file
Finally, if the above recommendations don't work, the installation instructions for drivers and hardware devices can be contained in the driver .inf file.
Locate the .inf file for your version of Windows. Right-click that file and choose the option for install.
NoteMake sure you install the correct .inf file and not a .inf file for another device or a different version of Windows.
Once you have right-clicked and installed the driver, reboot the computer.
One of the above three recommendations should have installed or updated the drivers successfully onto the computer. If you are still having difficulties getting the device to install, it is possible you are not encountering a hardware issue and not an issue with the drivers. Refer to the troubleshooting steps for your hardware device for additional help and information.
Additional information
- See the driver definition for further information and related links.
Common serial port names are /dev/ttyS0, /dev/ttyS1, etc. Thenaround the year 2000 came the USB bus with names like /dev/ttyUSB0 and/dev/ttyACM1 (for the ACM modem on the USB bus). Multiport serialcard used somewhat differnt names (depending on the brand) such as/dev/ttyE5.
Since DOS provided for 4 serial ports on the old ISA bus:COM1-COM4, or ttyS0-ttyS3 in Linux, most serial ports on the newer PCIbus used higher numbers such as ttyS4 or ttyS14 (prior to kernel2.6.13). But since most PCs only came with one or two serial ports,ttyS0 and possibly ttyS1 (for the second port) the PCI bus can now usettyS2 (kernel 2.6.15 on). All this permits one to have both ISAserial ports and PCI serial ports on the same PC with no nameconflicts. 0-1 (or 0-3) are reserved for the old ISA bus (or thenewer LPC bus) and 2-upward (or 4-upward or 14-upward) are used forPCI, where older schemes are shown in parentheses . It's not requiredto be this way but it often is.
If you're using udev (which puts only the device you have on yourcomputer into the /dev directory at boottime) then there's an easy wayto change the device names by editing files in /etc/udev/. Forexample, to change the name of what the kernel detects as ttyS3 towhat you want to name it: ttyS14, add a line similar to this to/etc/udev/udev.rules
BUS'pci' KERNEL'ttyS3',NAME='ttyS14'
On-board serial ports on motherboards which have both PCI and ISAslots are likely to still be ISA ports. Even for all-PCI-slotmotherboards, the serial ports are often not PCI. Instead, they areeither ISA, on an internal ISA bus or on a LPC bus which is intendedfor slow legacy I/O devices: serial/parallel ports and floppy drives.
Devices in Linux have major and minor numbers. The serial portttySx (x=0,1,2, etc.) is major number 4. You can see this (and theminor numbers too) by typing: 'ls -l ttyS*' in the /dev directory. Tofind the device names for various devices, see the 'devices' file inthe kernel documentation.
There formerly was a 'cua' name for each serial port and it behavedjust a little differently. For example, ttyS2 would correspond tocua2. It was mainly used for modems. The cua major number was 5 andminor numbers started at 64. You may still have the cua devices inyour /dev directory but they are now deprecated. For details seeModem-HOWTO, section: cua Device Obsolete.
For creating the old devices in the device directory see:
Dos/Windows use the COM name while the messages from the serial driveruse ttyS00, ttyS01, etc. Older serial drivers (2001 ?) used justtty00, tty01, etc.
The tables below shows some examples of serial device names. TheIO addresses are the default addresses for the old ISA bus (not forthe newer PCI and USB buses).
For more info see the usb subdirectory in the kernel documentationdirectory for files: usb-serial, acm, etc.
On some installations, two extra devices will be created,/dev/modem for your modem and /dev/mouse for amouse. Both of these are symbolic links to the appropriatedevice in /dev.
Historical note: Formerly (in the 1990s) the use of/dev/modem (as a link to the modem's serial port) wasdiscouraged since lock files might not realize that it was really say/dev/ttyS2. The newer lock file system doesn't fall intothis trap so it's now OK to use such links.
Inspect the connectors
Inspecting the connectors may give some clues but is often notdefinitive. The serial connectors on the back side of a PC areusually DB connectors with male pins. 9-pin is the most common butsome are 25-pin (especially older PCs like 486s). There may be one9-pin (perhaps ttyS0 ??) and one 25-pin (perhaps ttyS1 ??). For two9-pin ones the top one might be ttyS0.
If you only have one serial port connector on the back of your PC,this may be easy. If you also have an internal modem, a program likewvdial may be able to tell you what port it's on (unless it's a PnPthat hasn't been enabled yet). A report from setserial (atboot-time or run by you from the command line) should help youidentify the non-modem ports.
If you have two serial ports it may be more difficult. You could haveonly one serial connector but actually have 2 ports, one of whichisn't used (but it's still there electronically). First check manuals(if any) for your computer. Look at the connectors for meaningfullabels. You might even want to take off the PC's cover and see ifthere are any meaningful labels on the card where the internal ribbonserial cables plug in. Labels (if any) are likely to say something like'serial 1', 'serial 2' or A, B. Which com port it actually is willdepend on jumper or PnP settings (sometimes shown in a BIOS setupmenu). But 1 or A are more likely to be ttyS0 with 2 or B ttyS1.
Drivers Atel Port Devices Gigabit
Send bytes to the port
Drivers Atel Port Devices Bluetooth
Labels are not apt to be definitive so here's another method. Ifthe serial ports have been configured correctly per setserial, thenyou may send some bytes out a port and try to detect which connector(if any) they are coming out of. One way to send such a signal is tocopy a long text file to the port using a command like: cpmy_file_name /dev/ttyS1. A voltmeter connected to the DTR pin (seeSerial-HOWTO for Pinout) will display a positive voltage as soon asyou give the copy command.
The transmit pin should go from several volts negative to a voltagefluctuating around zero after you start sending the bytes. If it doesn't(but the DTR went positive) then you've got the right port but it'sblocked from sending. This may be due to a wrong IRQ, -clocal beingset, etc. The command 'stty -F /dev/ttyS1 -a' should showclocal (and not -clocal). If not, change it to clocal.
Another test is to jumper the transmit and receive pins (pins 2 and 3of either the 25-pin or 9-pin connector) of a test serial port. Thensend something to each port (from the PCs keyboard) and see if it getssent back. If it does it's likely the port with the jumper on it.Then remove the jumper and verify that nothing gets sent back. Notethat if 'echo' is set (per stty) then a jumper creates an infiniteloop. Bytes that pass thru the jumper go into the port and come rightback out of the other pin back to the jumper. Then they go back inand out again and again. Whatever you send to the port repeats itselfforever (until you interrupt it by removing the jumper, etc.). Thismay be a good way to test it as the repeating test messages halt whenthe jumper is removed.
As a jumper you could use a mini (or micro) jumper cable (sold in someelectronic parts stores) with mini alligator clips. A small scrap ofpaper may be used to prevent the mini clips from making electricalcontact where it shouldn't. Metal paper clips can sometimes be bentto use as jumpers. Whatever you use as a jumper take care not to bendor excessively scratch the pins. To receive something from a port,you can go to a virtual terminal (for example Alt-F2 and login) andtype something like 'cp /dev/ttyS2 /dev/tty'. Then at another virtualterminal you may send something to ttyS2 (or whatever) by 'echotest_message > /dev/ttyS2'. Then go back to the receive virtualterminal and look for the test_message. See Serial Electrical Test Equipment for more info.
Connect a device to the connector
Another way to try to identify a serial port is to connect somephysical serial device to it and see if it works. But a problem hereis that it might not work because it's not configured right. A serialmouse might get detected at boot-time if connected.
Drivers Atel Port Devices Scanner
You may put a device, such as a serial mouse (use 1200 baud), on a portand then use minicom or picocom to communicate with that port. Thenby clicking on the mouse, or otherwise sending characters with thedevice, see if they get displayed. It not you may have told picocomthe wrong port (such as ttyS0 instead of ttyS1) so try again.
Missing connectors
If the software shows that you have more serial ports than youhave connectors for (including an internal modem which counts as aserial port) then you may have a serial port that has no connector.Some motherboards come with a serial port with no cable or externalserial DB connector. Someone may build a PC from this and decide notto use this serial port. There may be a 'serial' connector and labelon the motherboard but no ribbon cable connects to its pins. To usethis port you must get a ribbon cable and connector. I've seendifferent wiring arrangements for such ribbon cables so beware.
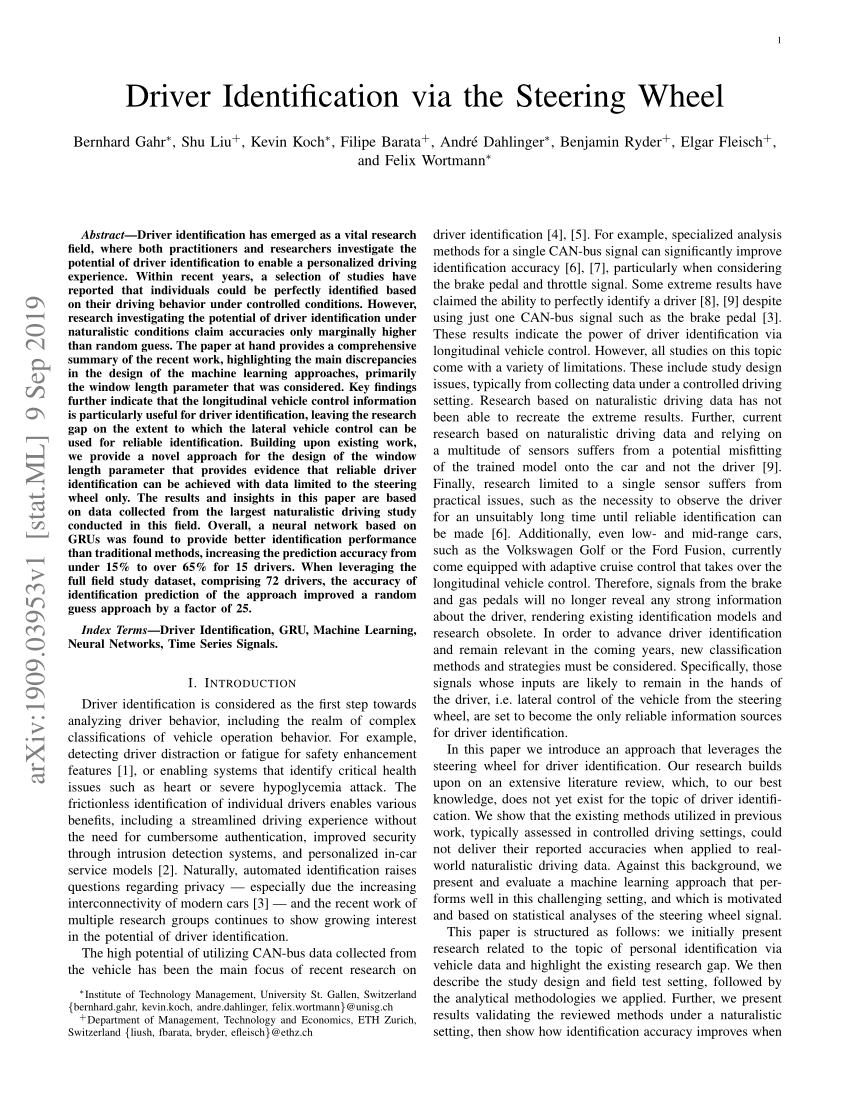
If you don't use devfs (which automatically creates such devices) anddon't have a device 'file' that you need, you will have to create it.Use the mknod command or with the MAKEDEV shell script.Example, suppose you needed to create ttyS0:
ttyS0 you would just type:If the above command doesn't work (and you are the root user), lookfor the MAKEDEV script in the /dev directory and run it.
This handles the devices creation and should set the correct permissions.For making multiport devices see Making multiport devices in the /dev directory.
NextPreviousContents